
Windows10でTPW-105EDを操作している場合
原因としては下記が考えられます。
印刷ジョブが残っている場合は、プリンタ本体のゴミ箱ボタンを押すことで再印刷することが出来ます。(用紙ランプが点灯した直後)

用紙をセットしてプリンタ本体のゴミ箱ボタンを押してください。

PCの操作で印刷ジョブを削除します
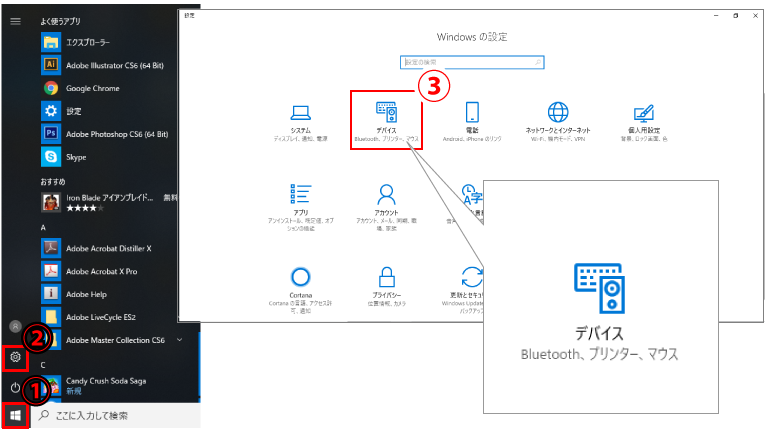
1.左下の「スタートボタン」(1)→「設定」(2)→「デバイス」(3)の順で選択します。
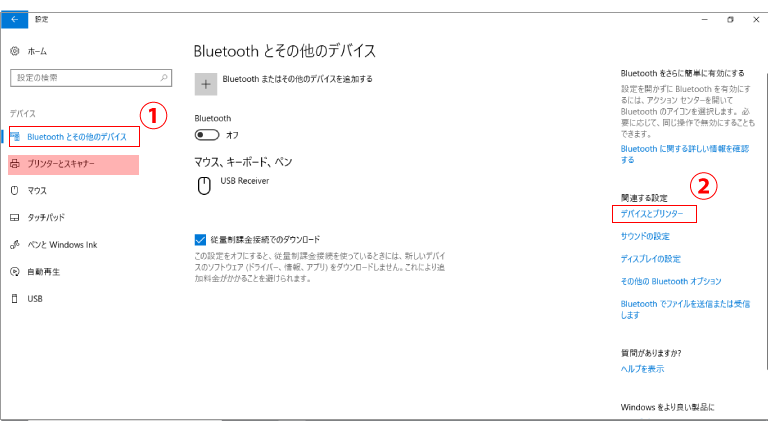
2.左メニュー「bluetoothとその他デバイス」(1)の関連する設定の下に表示している水色の文字「デバイスとプリンター」(2)を選択します。
※ここにない場合は左メニュ−「プリンタとスキャナー」をクリック後、「デバイスとプリンター」確認して下さい
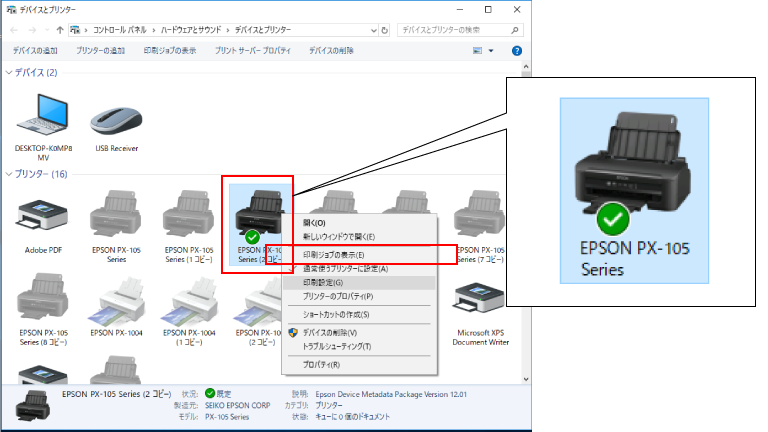
3.「PX-105series」のアイコン上を右クリック(タブレットの場合は長押し)「印刷ジョブの表示」を選択して下さい
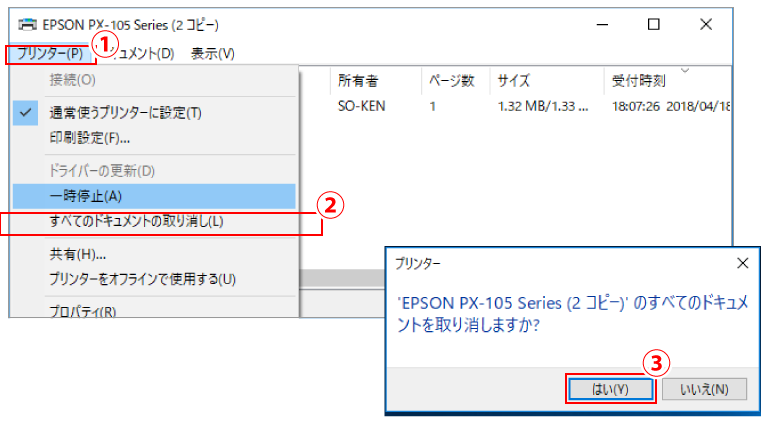
4.印刷ジョブが表示されましたら「プリンター」(1)をクリック後、「すべてのドキュメントの取り消し」(2)を選択し、 「すべてのドキュメントを取り消しますか?」のメッセージがでましたら「はい」(3)を押してください。
すべての印刷ジョブがないことを確認します。プリンタ本体の電源ランプが点滅ではなく点灯になっていることを確認した後、再度印刷してください。
今お使いのプリンタドライバをアンインストールした後、再インストールします。
※同じドライバーが複数パソコン内にあると、用紙ランプのエラーが解消しない事がございますので、再インストールする際は、パソコン内にある「EPSON PX-105 series(コピー1などがある場合はそれも含む)」のドライバーを全て削除してください。
削除後、パソコンを再起動させてください。
プリンタの電源をOFFにしてから再度プリンタの電源を投入します。
上記で症状が改善しない場合はプリンタのアクチェーターに不具合が起きている可能性があります。お手数をおかけいたしますがメールフォームに不具合の症状を記載して送信してください。担当者からご連絡させていただきます。
| 日 | 月 | 火 | 水 | 木 | 金 | 土 |
|---|---|---|---|---|---|---|
| 1 | ||||||
| 2 | 3 | 4 | 5 | 6 | 7 | 8 |
| 9 | 10 | 11 | 12 | 13 | 14 | 15 |
| 16 | 17 | 18 | 19 | 20 | 21 | 22 |
| 23 | 24 | 25 | 26 | 27 | 28 | 29 |
| 30 |
| 日 | 月 | 火 | 水 | 木 | 金 | 土 |
|---|---|---|---|---|---|---|
| 1 | 2 | 3 | 4 | 5 | 6 | |
| 7 | 8 | 9 | 10 | 11 | 12 | 13 |
| 14 | 15 | 16 | 17 | 18 | 19 | 20 |
| 21 | 22 | 23 | 24 | 25 | 26 | 27 |
| 28 | 29 | 30 | 31 |